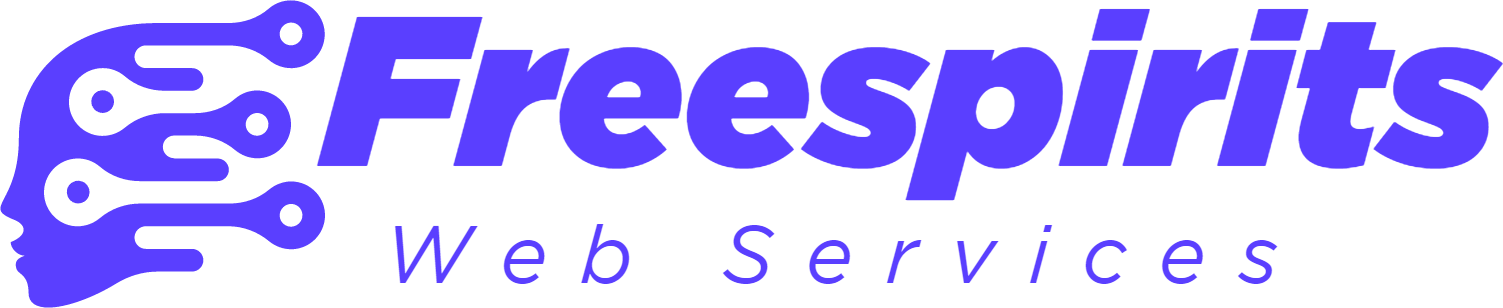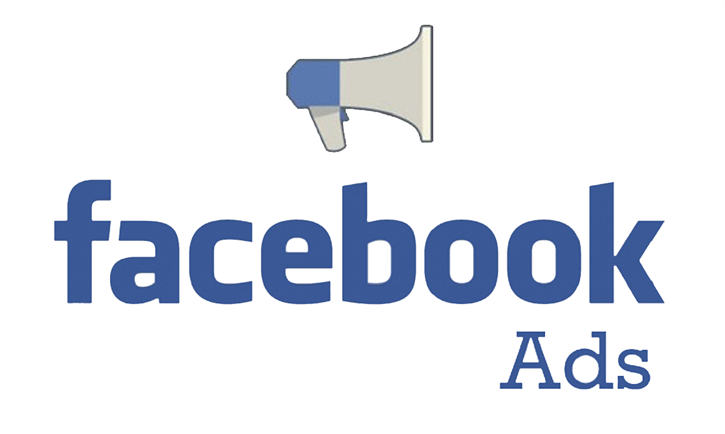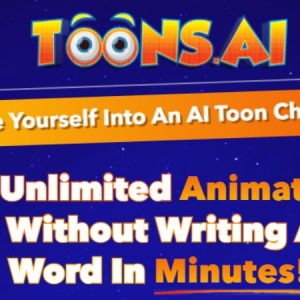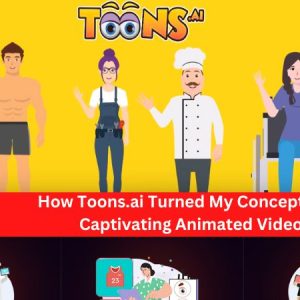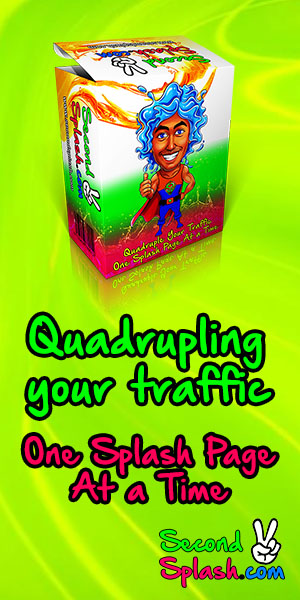Can you provide a detailed guide on implementing retargeting strategies specifically for users who have interacted with my videos in PAA
How do I set up retargeting for users who engaged with my videos?
Setting up retargeting for users who have engaged with your videos can greatly improve your marketing efforts and increase conversion rates. By reaching out to these users who have shown interest in your videos, you can effectively remind them about your products or services and encourage them to take further action. In this article, we will provide actionable tips and step-by-step details to help you set up retargeting for users who engaged with your videos.
Step 1: Create a Facebook Business Manager Account
If you haven’t already, start by creating a Facebook Business Manager account. This is necessary to manage your retargeting campaigns effectively. Visit https://business.facebook.com/ and follow the instructions to set up your account.
Step 2: Install the Facebook Pixel
In order to track users who engage with your videos, you will need to install the Facebook Pixel on your website. The pixel provides valuable analytics and allows you to create retargeting audiences based on specific user actions. To install the Facebook Pixel, follow these steps:
- Access your Facebook Business Manager account and navigate to the “Pixels” tab.
- Create a pixel by clicking on “Create a Pixel” and following the instructions provided.
- Copy the generated pixel code.
- Paste the code into the header section of your website’s HTML or use a tag manager tool if you prefer.
- Verify the installation and make sure the pixel is active.
Step 3: Set Up Video Engagement Custom Audiences
After you have installed the Facebook Pixel, you can create Video Engagement Custom Audiences. These audiences will allow you to target users who have engaged with your videos in specific ways. To set up Video Engagement Custom Audiences, follow these steps:
- Access your Facebook Business Manager account and navigate to the “Audiences” tab.
- Click on “Create Audience” and select “Custom Audience.”
- Choose “Engagement” as the audience type.
- Select “Video” as the engagement type.
- Define your engagement rules based on specific video actions, such as how long someone watched your video, whether they watched a certain percentage, or if they completed watching it.
- Save your audience and give it a name for easy reference.
Step 4: Create a Retargeting Campaign
Now that you have your Video Engagement Custom Audiences set up, you can create a retargeting campaign to reach these users who engaged with your videos. Here’s how:
- Access your Facebook Business Manager account and navigate to the ”Ads Manager” tab.
- Click on “Create” and select “Campaign.”
- Choose your marketing objective, whether it’s driving website traffic, generating leads, or increasing conversions.
- Select your target audience, and under “Custom Audiences,” choose your Video Engagement Custom Audience that you created earlier.
- Create your ad creative, including compelling visuals and a persuasive copy that encourages users to take action.
- Set your budget, scheduling, and any other campaign details.
- Launch your campaign and monitor its performance regularly.
By following these steps, you can successfully set up retargeting for users who engaged with your videos. Remember to analyze the performance of your campaigns and make adjustments as needed to optimize your results.
At Free Spirits, We Can Help You Achieve Optimal Results
Setting up and managing retargeting campaigns can sometimes be complex, especially if you’re looking for the best possible results. At Free Spirits, we specialize in creating effective Facebook campaigns that deliver outstanding outcomes.
Visit our main websites for more information: www.freespirits.gr and www.fspirits.com. We have a team of experts ready to assist you in developing and executing successful campaigns that generate higher conversions and maximize your ROI.