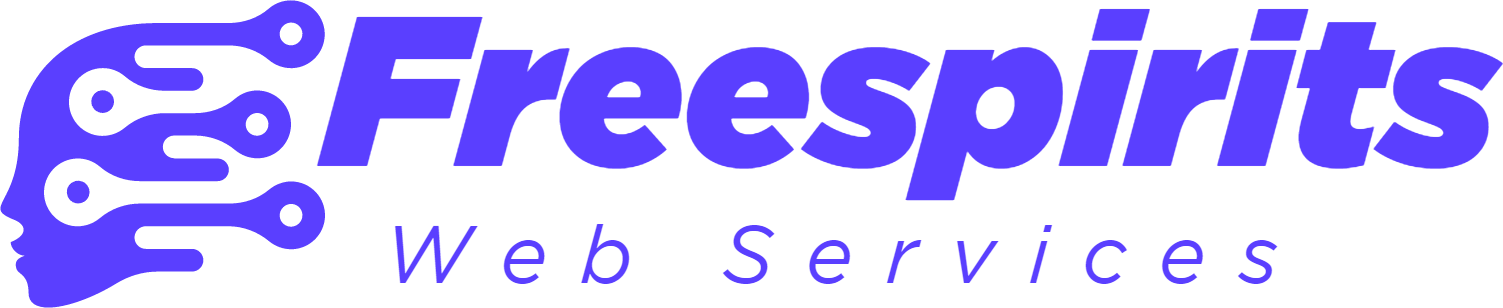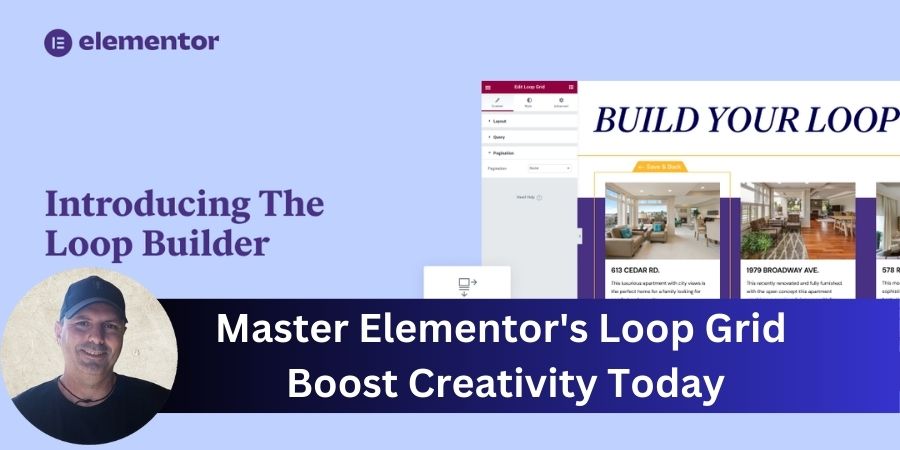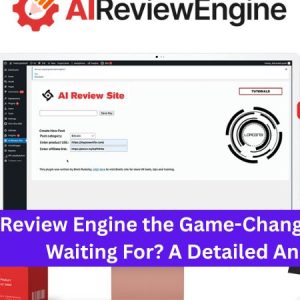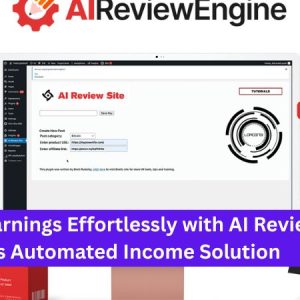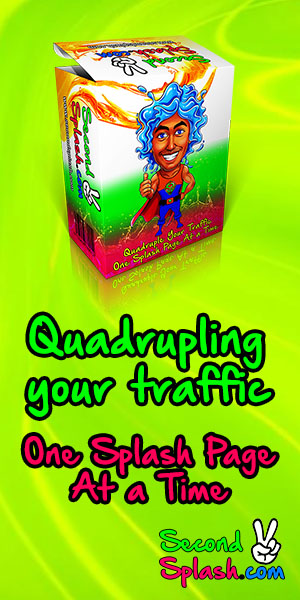Introduction
What is a Loop Grid Widget?
The Loop Grid Widget is an innovative feature in Elementor that allows users to create visually appealing lists of various types of content. This can range from blog posts and product listings to news articles, all displayed in an organized and customized manner. Think of it as your go-to tool for seamlessly organizing content on your website.
Understanding the Functionality of Loop Grids
Loop Grids serve a vital role in content management by automatically updating to showcase new items as they’re posted. Personally, I find this incredibly handy for maintaining my travel blog, where I can create dedicated pages for destinations without needing to manually update them each time.
Here’s what makes Loop Grids functional:
- Dynamic Updates: Automatically include new content based on defined criteria.
- Customization: Tailor the design for various layouts that align with your brand.
- Template Creation: Start by crafting a template that standardizes the appearance of your content.
With a Loop Grid, I can easily manage multiple content types and keep my site organized and fresh without excessive effort.
Common Use Cases
Creating Specific Lists: Travel Blog Example
One of the standout applications of the Loop Grid Widget is in creating specific lists, particularly for travel blogs. Take my friend Alex, for instance. They run a travel blog and wanted to categorize their posts by region.
Here’s how the Loop Grid helped:
- Automatic Updates: As they publish new posts related to countries like Europe, the U.S., South America, and Asia, these pages update automatically.
- Alphabetical Organization: Every listing is sorted alphabetically, making it easy for readers to find content.
- Visual Appeal: Each item showcases an icon representing the respective region, enhancing user engagement.
This setup not only streamlines content creation but also elevates the overall user experience.
Grouping Content: Cooking Website Example
Similarly, Loop Grids excel in grouping content for sites that focus on recipes or culinary themes. A great example is my acquaintance Francis, who operates a cooking website.
They successfully utilize the Loop Grid to organize their content in the following ways:
- Chef-Specific Pages: Recipes are grouped by chef, allowing visitors to easily explore their favorite chefs.
- Ingredient Grouping: They can also categorize recipes by main ingredient, providing multiple entry points for users.
- Dynamic Content: Just like in Alex’s travel blog, any new recipe published is automatically included, keeping content fresh and relevant.
By leveraging the Loop Grid, Francis creates an intuitive navigation experience that boosts interaction and encourages users to explore more recipes.
Additional Use Cases
Applicability in News Websites
The Loop Grid Widget shines brightly in news websites, providing a seamless way to categorize and display articles. By utilizing this tool, editors can efficiently group stories by topic, such as Politics, Sports, or Local News.
Here’s how it can transform a news site:
- Dynamic Sorting: Articles can be sorted by most recent, allowing readers to easily discover trending stories.
- Visual Appeal: Each news item can include a thumbnail image, drawing readers in with a compelling visual hook.
- Automatic Updates: New articles automatically populate within their designated categories, ensuring freshness.
Suitability for E-commerce and Portfolio Sites
E-commerce and portfolio sites also benefit significantly from Loop Grids, allowing for organized showcases of products or artworks. For instance, if I had an online store, I would utilize Loop Grids to present different product lines effectively.
Key advantages include:
- Category Organization: Products can be grouped by category, making navigation easy for shoppers.
- Visual Grids: Displaying items in a grid format enhances aesthetics and improves user experience.
- Portfolio Display: Artists can use Loop Grids to feature their work, categorizing pieces by style or medium.
Both news websites and e-commerce/portfolio sites enhance user engagement and streamline content management using the Loop Grid Widget, making it an indispensable tool for modern web design.
How Loop Grids Work
Template Creation Process
Creating a Loop Grid involves an essential step: template creation. Upon dragging the Loop Grid Widget onto your toile in Elementor, you’ll be prompted to set up a template.
This includes defining:
- Type of Content: Choose from options like Posts, Products, or their respective Taxonomies.
- Design Elements: At this stage, imagine the layout you want. It’s the foundation for how your content will be displayed.
This process is akin to sketching a blueprint before building your house—everything is designed with purpose from the start.
Editing and Designing the Loop Grid Layout
Once your template is in place, it’s time to dive into editing and designing the Loop Grid layout. This part is where the magic happens!
For example, I remember customizing my own blog’s Loop Grid. Here’s how I approached it:
- Drag and Drop Widgets: Add images, text, buttons, and other widgets to flesh out your layout.
- Adjust Columns and Spacing: Fine-tune the number of columns and gaps between items to achieve a balanced look.
- Preview Changes: Regularly preview your design to ensure it aligns with your vision.
The editing process is highly intuitive, allowing for adjustments that enhance user experience, ensuring that each item captured in your Loop Grid stands out beautifully.
Settings for the Loop Grid Widget
Customize Content, Style, and Advanced Parameters
Customizing your Loop Grid Widget in Elementor is where you can truly make it your own. The flexibility offered in the settings allows for a wide range of styles and functionalities. Here’s how I approach customization:
- Content Tab: This is where I add, delete, or edit loop items based on my needs.
- Style Settings: Adjust typography, colors, spacing, and alignment to reflect my brand’s aesthetics.
- Advanced Parameters: Options for responsive settings mean I can ensure that my design looks great on any device.
It’s like customizing an outfit; with the right adjustments, you can create a seamless look that fits perfectly.
Detailing Loop Grid Settings: Content, Layout, and Pagination
Diving deeper into the settings, the Loop Grid offers critical options to fine-tune content display. For instance, while setting up my blog, I found these elements particularly useful:
- Content Settings: Choose the item types to display, whether they’re blog posts, products, or categorized lists.
- Layout Options: Define the number of columns or rows. A well-structured layout makes for effortless navigation.
- Pagination Control: Options between AJAX loading or standard pagination help in managing how content is revealed to users.
Understanding these settings not only enhances the viewer’s experience but also simplifies my workflow, allowing for efficient content management.
Queries and Source Options
Defining Query Parameters for Loop Content
One of the most powerful features of the Loop Grid Widget is its querying capabilities. When setting up my blog, I found that defining query parameters helped narrow down which content would be displayed.
I typically adjust:
- Post Types: Whether to show posts, products, or custom content types.
- Categorization: Specify categories or tags to filter items, ensuring only relevant content is included.
- Date Ranges: Control the time frame of content displayed, like showing only the last month’s posts.
This level of control has made my website more effective and user-friendly, delivering exactly what visitors are looking for.
Sources Inclusion and Exclusion Features
In addition to defining queries, the Loop Grid provides robust features for inclusion and exclusion of specific sources. This is particularly helpful when curating content for distinct sections of my site.
Here’s how I utilize these features:
- Include Options: I can specify particular post IDs or categories that should appear in the Loop Grid.
- Exclude Options: Conversely, excluding unwanted posts (like outdated information or irrelevant categories) maintains a clean presentation.
- Hide Empty: This ensures that categories without posts remain hidden, making navigation seamless.
By carefully managing what sources are included or excluded, I can create tailored content sections that resonate with my audience and keep things organized.
Loop Grid Customization
Columns and Items Per Page Options
When customizing the Loop Grid in Elementor, one of the fundamental aspects is setting up columns and determining the number of items displayed per page. This makes a significant impact on the visual appeal of your grid.
For my own website, I typically set:
- Columns: Depending on the content, I often choose between 2 to 4 columns to maximize the use of space.
- Items Per Page: I tend to display around 6 to 12 items, striking a balance between visibility and navigation.
These adjustments help ensure that my content is easily digestible and visually engaging for visitors.
Advanced Layout Features: Masonry, Equal Height, Alternate Templates
Moving beyond the basics, Elementor offers advanced layout features that I find incredibly useful for creating dynamic content displays. Here’s how I typically utilize them:
- Masonry Layout: This option gives a more organic flow to my content, as items are arranged based on size, leading to a visually appealing, balanced layout.
- Equal Height: By toggling this option, I ensure that all items align perfectly, providing a clean, cohesive look across different content types.
- Alternate Templates: Sometimes, I create a unique look by applying alternate templates for specific items within the same loop, making my design stand out even more.
Customizing these features not only enhances the user experience but also reflects my brand’s aesthetic. It’s all about finding that sweet spot where functionality meets style!
Pagination and Load Type
Configuration of Pagination Settings
When setting up my Loop Grid, I’ve found configuring pagination settings is crucial for enhancing user experience. This feature allows me to control how users navigate through content easily.
Here’s how I typically handle pagination:
- Choose Pagination Style: Options like Numbers, Previous/Next, or a combination of both help tailor navigation to fit my site’s design.
- Adjust Page Limit: Setting a maximum number of pages ensures that my grid remains uncluttered and manageable.
This configuration not only keeps my content organized but also encourages visitors to explore more.
Page Reload vs. AJAX: Choosing Reload Method
Another important aspect to consider is the method of reloading content—specifically, whether to use Page Reload or AJAX. This choice can impact the overall performance of my site.
- Page Reload: This method reloads the entire webpage, which might be beneficial for displaying new content but can disrupt the user experience as it resets the scroll position.
- AJAX: By contrast, AJAX loads only the Loop Grid widget dynamically, providing a smoother experience as the page state remains unchanged.
In my experience, opting for AJAX often leads to a more seamless interaction, allowing users to stay engaged with the content without interruption. Each method has its place, depending on the type of content and the experience I aim to create for my visitors.
Customizing Styles
Typography and Color Settings
When it comes to customizing styles within the Loop Grid Widget, I always prioritize typography and color settings to reflect my brand’s personality.
For my website, I focus on:
- Font Choices: Selecting easy-to-read fonts that match my site’s theme enhances readability.
- Color Palette: I use a consistent color scheme for text and background, ensuring that links stand out while maintaining harmony.
Adjusting these settings has greatly helped in creating a visually cohesive look that resonates with my audience.
Controlling the Look of the Loop Grid: Gaps, Spacing, and Text Styling
Beyond typography and color, controlling the overall layout is crucial. I pay special attention to the following elements in my Loop Grid:
- Gaps Between Columns/Rows: I typically use sliders to achieve balanced spacing, ensuring that items breathe and don’t look cramped.
- Text Styles: Adjusting text shadow and stroke can add depth and make headlines pop, capturing visitor attention effectively.
- Overall Spacing: By fine-tuning space from the top and bottom, I maintain a neat and organized appearance.
These styling choices significantly elevate the user experience, allowing for a more engaging and visually appealing website.
Advanced Functionality
Placement Control and Link Insertion
One of the standout features of the Loop Grid Widget is its ability to control placement and insert links effortlessly. This functionality is crucial for enhancing navigation throughout my site. For instance, I can:
- Customize Widget Placement: I can place the Loop Grid widget exactly where I want it, whether embedded in existing content or as a standalone section.
- Insert Links: Each item in the Loop Grid can easily link to relevant pages or posts, making it simple for visitors to explore further. This capability has significantly improved user engagement on my blog.
As I set up my travel blog, this feature enabled me to provide quick access to related articles, enriching the user experience.
Utilizing Advanced Features for Widget Management
In addition to placement control, the Loop Grid offers several advanced features that enhance my widget management. For instance, I often utilize:
- Responsive Controls: Adjusting how my grids appear on different devices means my site is user-friendly on both desktops and mobile devices.
- Dynamic Visibility Settings: This allows me to show or hide certain widgets based on specific conditions, keeping the site clean and organized.
These advanced features not only streamline my workflow but also contribute to a more tailored and professional look for my site. I find they really empower me to create an engaging online experience!