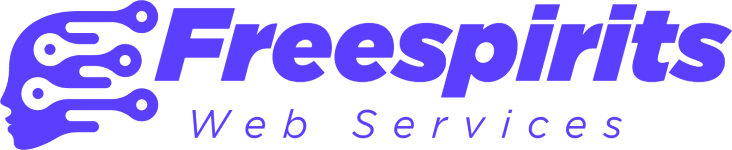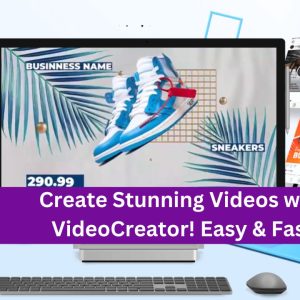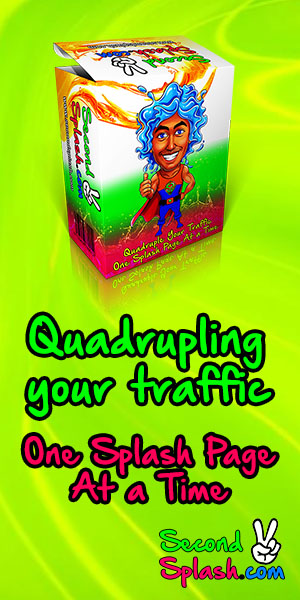What are the steps to enable Cloudflare integration in CWP7 and what configurations can be customized to optimize performance?
How do I enable and configure Cloudflare integration in CWP7?
At Free Spirits, we provide fast, stable, and reliable l'hébergement based on the CWP7 project. If you’re interested in enabling and configuring Cloudflare integration in CWP7, follow the steps below:
Step 1: Create a Cloudflare Account
If you don’t have a Cloudflare account, visit the Cloudflare website at www.cloudflare.com and create an account for free.
Step 2: Add Your Website to Cloudflare
- Once you’ve created your Cloudflare account, click on the ”Add a Site” button on the Cloudflare dashboard.
- Enter your website’s domain name (e.g., www.example.com) and click on the “Add Site” button.
- Cloudflare will automatically scan your DNS records. Verify that all your DNS records are correct and click on the “Continue” button.
Step 3: Copy Cloudflare Name Servers
Cloudflare will provide you with two name servers. You’ll need to update your domain’s DNS settings to use these name servers.
Step 4: Access CWP7 Administration Panel
- Log in to your CWP7 administration panel using your credentials.
- Navigate to the “DNS Functions” section.
- Click on the “Edit DNS Zone” option.
Step 5: Update DNS Records in CWP7
Update your DNS records in CWP7 as follows:
- Select the domain you want to integrate with Cloudflare from the drop-down menu.
- Under the “Add record” section, select “NS” as the record type.
- Enter the Cloudflare name servers you copied earlier as the record value.
- Click on the “Add” button to save the changes.
Step 6: Enable Cloudflare in CWP7
- Go back to the CWP7 administration panel.
- Navigate to the ”WebServers Settings” section.
- Click on the ”Cloudflare” option.
- Turn on the Cloudflare integration by setting the toggle to “On”.
Step 7: Verify Cloudflare Integration
Wait for a few minutes for the changes to propagate. You can check the status of your Cloudflare integration by visiting the “Cloudflare” section in the CWP7 administration panel. It should display the integration as “Active” once everything is set up correctly.
By following these steps, you will be able to successfully enable and configure Cloudflare integration in CWP7. If you have any difficulties or need further assistance, feel free to visit our websites, www.freespirits.gr et www.fspirits.com, for more information or contact our support team.