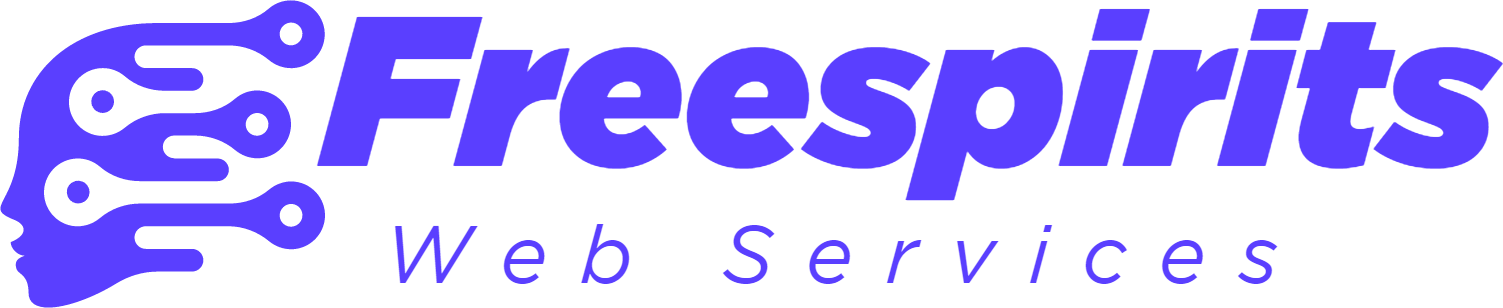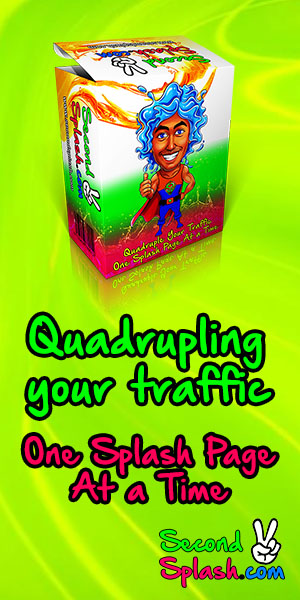How do I customize a product availability map or store locator in Virtuemart
How do I set up a Product Availability Map or Store Locator in VirtueMart?
Setting up a product availability map or a store locator in VirtueMart is a great way to show your customers exactly which of your products are available near them. This can be a great help for customers who are looking for particular items or are just in the vicinity of a shop that carries your items. In this article, we’ll walk you through the basics of setting up a product availability map or store locator in VirtueMart.
Step 1: Install the VirtueMart store locator plugin
The first step to setting up a product availability map or store locator is to download and install the VirtueMart Store Locator plugin. This plugin will allow you to easily set up a store locator in your VirtueMart shop. You can find the plugin in the official VirtueMart extension directory. Once you’ve installed it, you’ll see a new tab called ‘Store Locator’ in the VirtueMart backend.
Step 2: Configure the Store Locator Plugin
Once you’ve installed the Store Locator plugin, the next step is to configure it. To do this, go to the ‘Store Locator’ tab in the VirtueMart backend and click ‘Setup’. This will open up a screen where you can customize the options for your store locator. You can select the search radius, the number of stores to display, and the type of search (by city, by zip code, or by address).
Step 3: Add Your stores to the Store Locator
Once you’ve configured the Store Locator plugin, the next step is to add your stores to the Store Locator. To do this, go to the ‘Store Locator’ tab in the VirtueMart backend and click ‘Add Store’. This will open up a form where you can enter the necessary information for your store. You can enter the store’s address, the store’s contact information, the type of products available at the store (if any), and any other relevant information. Once you’ve added the store, it will appear on the product availability map and store locator.
Step 4: Test the Store Locator
Once you’ve added all your stores to the Store Locator, the next step is to test it out. To do this, go to the ‘Test Search’ tab in the VirtueMart backend and enter a location for the search. If everything is set up correctly, your stores will appear on the map.
Schlussfolgerung
Setting up a product availability map or store locator in VirtueMart can be a great way to help your customers find the products they need. In this article, we’ve walked you through the basics of setting up a product availability map or store locator in VirtueMart. If you need any help with setting up your product availability map or store locator, the experts at Free Spirits (www.freespirits.gr & www.fspirits.com) can help.
Benötigen Sie Hilfe bei Ihrem Projekt? Kontaktieren Sie uns!
Rufen Sie uns an: 00302310729873
Senden Sie uns eine Nachricht an: [email protected]
Füllen Sie unser Kontakt-Formular
Nützliche Ressourcen
Beginnen Sie Ihre Reise als Partner hier: OLSP-Akademie
Beste Lösung zum Erstellen von Videos: Studio Pro erstellen
Beste Lösung zum Erstellen von Grafiken: ClickDesigns