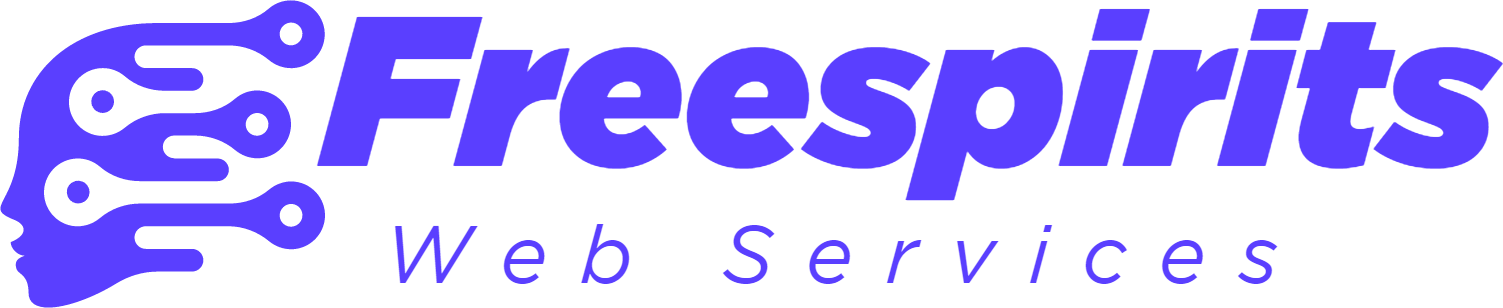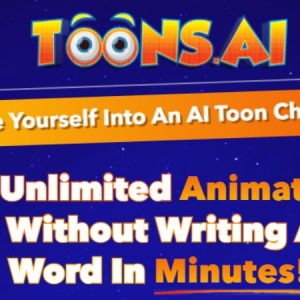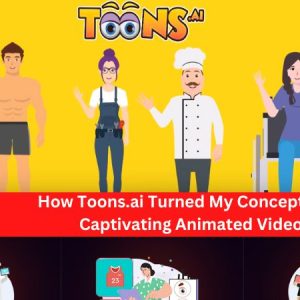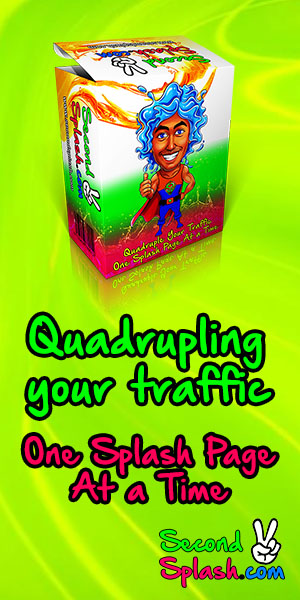What are the step-by-step instructions to install the Facebook Pixel on my website for accurate tracking and analysis of user activity?
How do I install the Facebook Pixel on my website?
Installing the Facebook Pixel on your website is crucial for effective tracking and optimization of your Facebook ad campaigns. By integrating the Pixel, you gain valuable insights into your website visitors’ behavior and can create more targeted and relevant ads. Here, I’ll guide you through the step-by-step process of installing the Facebook Pixel on your website.
Step 1: Create a Facebook Pixel
Before anything else, you need to create a Facebook Pixel. Log in to your Facebook Business Manager account and navigate to the Events Manager section. From there, select “Connect Data Sources” and choose “Web.” Follow the instructions provided to create your Facebook Pixel.
Step 2: Install the Facebook Pixel code on your website
Once you have created your Facebook Pixel, the next step is to install the Pixel code on your website. Depending on your technical expertise, you have multiple options to complete this step:
Option 1: Manually add the Pixel code to your website’s header
If you have access to the HTML code of your website, you can manually add the Pixel code to your website’s header. Open the HTML file of your website using a text editor or your website’s CMS, and locate the opening
tag. Insert the Pixel code just before the closing tag. Save the changes and ensure the Pixel code is now present on all pages of your website.Option 2: Use a website builder or CMS plugin
If you are using a website builder or content management system (CMS) like WordPress, Shopify, or Wix, you can easily install the Pixel code using dedicated plugins or integrations. Look for the “Facebook Pixel” or “Facebook Ads” plugin in your platform’s app store or marketplace and follow the installation instructions provided.
Step 3: Verify Pixel installation
After adding the Pixel code to your website, it’s crucial to verify if the installation was successful. Facebook provides a useful Chrome browser extension called “Facebook Pixel Helper” that can help you check the Pixel’s status. Install the extension, and visit any page on your website. If the Pixel is installed correctly, the extension will display a green checkmark and show the events being tracked.
Step 4: Set up custom events and conversions (optional)
Beyond the default standard events captured by Facebook Pixel (e.g., ‘ViewContent’, ‘AddToCart’, ‘Purchase’), you can set up custom events and conversions based on your specific goals. This allows for more accurate tracking and targeting of your ads. To set up custom events and conversions, refer to the Facebook Pixel documentation or consult with a Facebook Ads specialist.
With the Facebook Pixel successfully installed on your website, you are now ready to leverage its power for your Facebook ad campaigns. Monitor the data you receive, analyze insights, and make data-driven decisions to optimize your campaigns for maximum results.
At Freie Geister, we specialize in creating successful Facebook campaigns by utilizing advanced targeting options and analyzing the data provided by the Facebook Pixel. Visit our websites www.freespirits.gr and www.fspirits.com to learn more about our services and how we can help you achieve the best possible results for your Facebook campaigns.