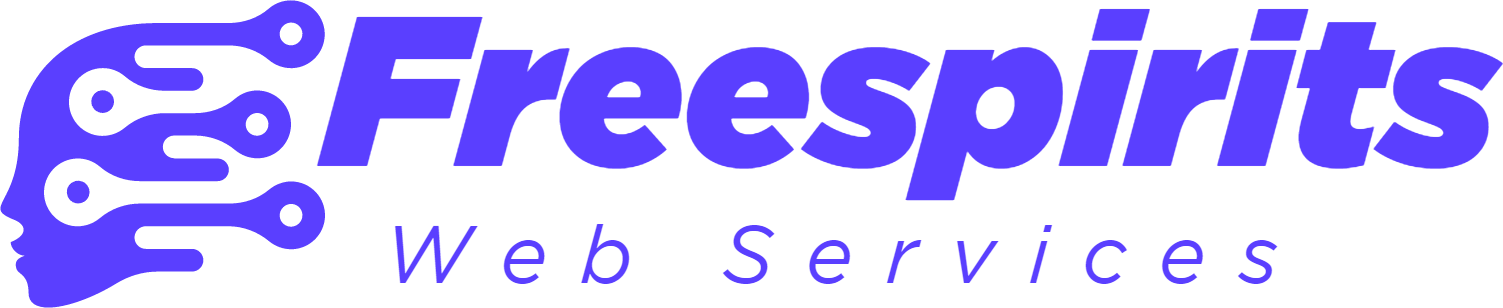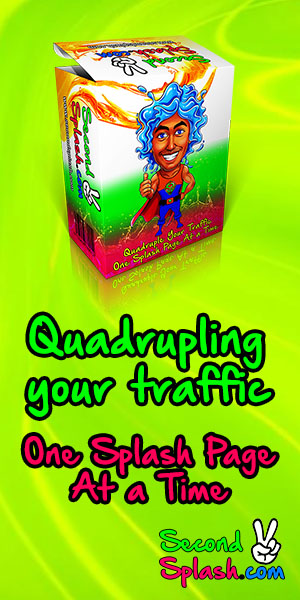How can I effectively manage and troubleshoot Cloudflare DNS integration within CWP7
How to Set Up and Manage Cloudflare DNS Integration in CWP7
Cloudflare is a popular content delivery network (CDN) that offers not only enhanced security but also improved website performance. Integrating Cloudflare DNS with CWP7, or CentOS Web Panel 7, can provide numerous benefits to website owners and administrators. In this article, we will guide you through the step-by-step process of setting up and managing Cloudflare DNS integration in CWP7.
Step 1: Sign Up for a Cloudflare Account
The first step is to sign up for a Cloudflare account if you do not already have one. Visit www.cloudflare.com and click on the “Sign Up” button. Follow the instructions to create your account.
Step 2: Add Your Website to Cloudflare
Once you have created a Cloudflare account, you can add your website to the platform. In the Cloudflare dashboard, click on the “Add a Site” button. Enter your website domain name and click on the “Begin Scan” button. Cloudflare will scan your existing DNS records and import them for you.
Step 3: Select a Plan and Configure DNS Settings
Cloudflare offers multiple plans, including a free plan that provides basic features. Choose the plan that suits your needs and click on the “Confirm Plan” button. Next, you will be taken to the DNS configuration page. Here, you can review the imported DNS records and make any necessary changes. Ensure all essential records are present, such as A, MX, and CNAME records.
Step 4: Change Nameservers at Your Domain Registrar
To redirect your website traffic through Cloudflare, you need to change the nameservers at your domain registrar. Log in to your domain registrar account, locate the nameserver settings for your domain, and replace the existing nameservers with the nameservers provided by Cloudflare. Save the changes.
Step 5: Install the CWP7-Cloudflare Integration Plugin
To enable direct integration between CWP7 and Cloudflare, you need to install the “CWP7-Cloudflare Integration” plugin. Log in to your CWP7 admin panel and navigate to the “Plugins” section. Locate and select the “CWP7-Cloudflare Integration” plugin, then click on the “Install” button. Once the installation is complete, activate the plugin.
Step 6: Configure Cloudflare Integration in CWP7
In the CWP7 admin panel, go to the “Cloudflare Integration” section. Click on the “Login with Cloudflare” button and enter your Cloudflare account credentials. After successfully logging in, you will see a list of your Cloudflare-enabled domains.
Step 7: Enable Cloudflare DNS for Your Domain
To enable Cloudflare DNS for your domain in CWP7, find the desired domain in the Cloudflare integration panel and click on the “Enable” button. CWP7 will automatically fetch and apply the updated DNS records from Cloudflare.
Step 8: Manage Cloudflare DNS Settings in CWP7
In the “Cloudflare Integration” section of your CWP7 admin panel, you can manage various Cloudflare DNS settings. This includes creating new DNS records, modifying existing records, and deleting unwanted records. Make sure to save your changes to update the Cloudflare DNS.
By following these steps, you can seamlessly integrate Cloudflare DNS with CWP7 and benefit from improved website performance and security. At Free Spirits, we provide fast, stable, and reliable Hosting auf der Grundlage des CWP7-Projekts. Besuchen Sie unsere Websites www.freespirits.gr und www.fspirits.com for more information about our services.