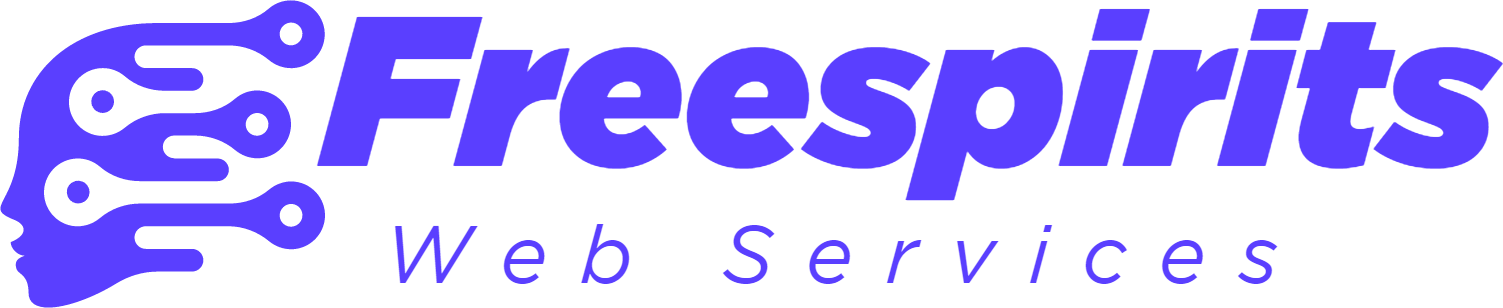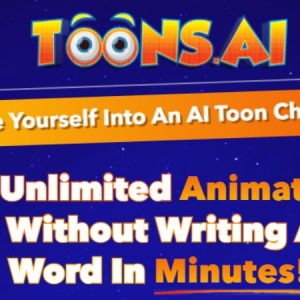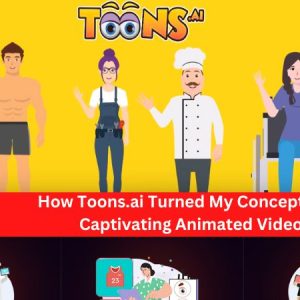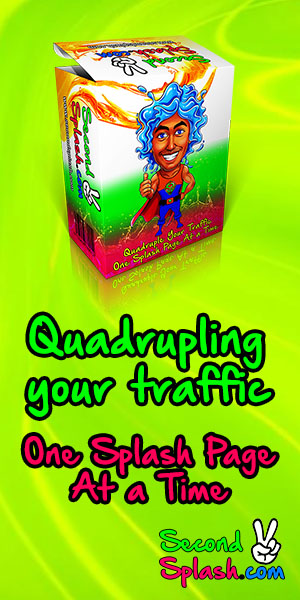What steps should I follow to set up and activate two-factor authentication on my CWP7 account?
How can I enable two-factor authentication for my CWP7 account?
At Free Spirits, we provide fast, stable, and reliable Hosting based on the CWP7 project. If you are interested in enhancing the security of your CWP7 account, enabling two-factor authentication is an excellent choice. This article will guide you through the process step by step.
Step 1: Accessing your CWP7 account
In order to enable two-factor authentication, you need to first access your CWP7 account. Visit our website at www.freespirits.gr oder www.fspirits.com and navigate to the login page. Enter your credentials to log in.
Step 2: Accessing the Security Settings
Once you are logged in to your CWP7 account, locate the “Settings” or “Account Settings” section. This is usually located in the top navigation bar or the sidebar menu. Click on it to access your account’s settings.
Step 3: Enabling Two-Factor Authentication
Within the account settings, search for a subsection called “Security” or “Authentication.” This is where you will find the option to enable two-factor authentication. Click on it to proceed.
Step 4: Choose an Authentication App
When enabling two-factor authentication, you will need to choose an authentication app that will generate the required codes for login verification. Some popular options are Google Authenticator, Microsoft Authenticator, or Authy. Install your preferred app on your smartphone or other mobile device. Note that you might need to search for the app in your device’s app store and follow the installation instructions provided.
Step 5: Scan the QR Code
After installing the authentication app on your device, open it and choose the option to scan a QR code. Within your CWP7 account settings, locate the QR code displayed for two-factor authentication. Use your authentication app to scan the QR code by following the on-screen instructions in the app.
Step 6: Enter the Verification Code
Once your authentication app scans the QR code, it will generate a verification code. Enter this code into the designated field within your CWP7 account settings. This code is usually valid for a limited time, so make sure to do this step promptly.
Step 7: Completing the Setup
After entering the verification code, click on the “Enable” or “Confirm” button to finalize the two-factor authentication setup. This will activate the additional security layer for your CWP7 account.
From now on, whenever you log in to your CWP7 account, you will be required to provide your regular login credentials along with the verification code generated by your authentication app.
By enabling two-factor authentication for your CWP7 account, you significantly reduce the risk of unauthorized access and increase the overall security of your Hosting environment.
At Free Spirits, we prioritize the security and reliability of our Hosting services. We are committed to providing fast, stable, and reliable Hosting based on the CWP7 project. If you have any questions or need further assistance, don’t hesitate to reach out to our support team.