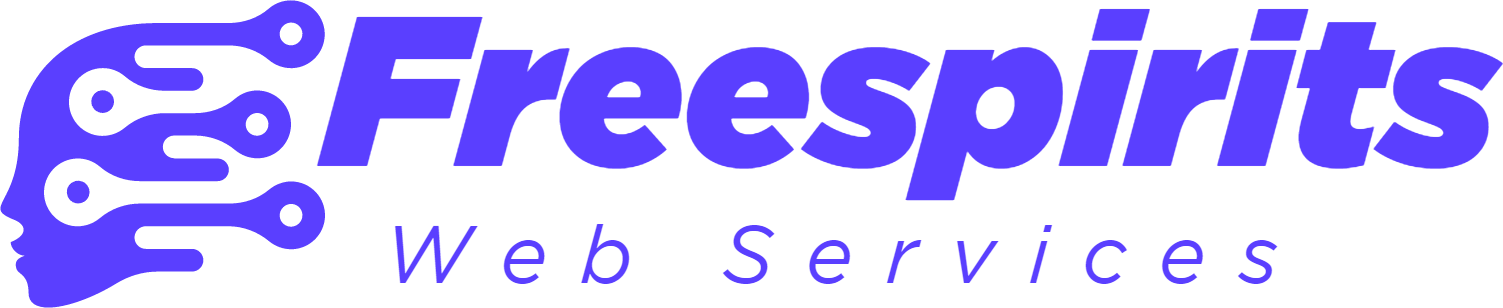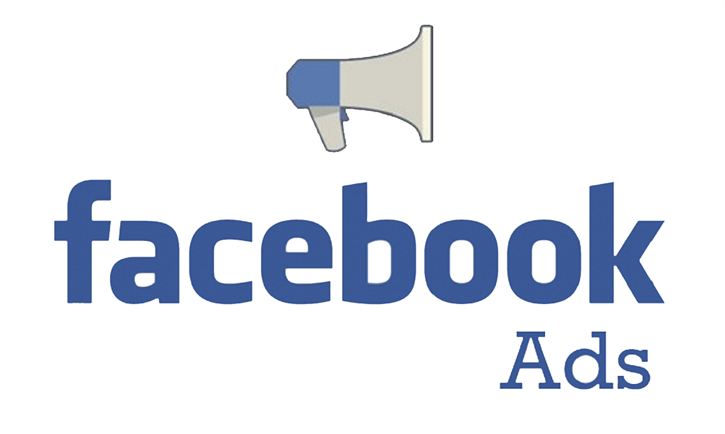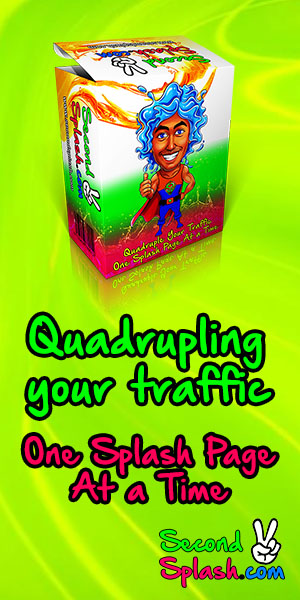What are the steps involved in setting up a catalog for dynamic ads using the PAA platform?
How do I set up a catalog for dynamic ads?
If you are looking to run dynamic ads on Facebook and want to set up a catalog to showcase your products or services, you’re in the right place. In this article, we will walk you through the step-by-step process of setting up a catalog for dynamic ads on Facebook.
Step 1: Create a Business Manager Account
In order to set up a catalog for dynamic ads, you will need a Business Manager account on Facebook. If you don’t have one already, head over to business.facebook.com and follow the prompts to set up your account.
Step 2: Set Up a Product Catalog
Once you have your Business Manager account, navigate to the Business Manager dashboard and follow these steps:
- Click on “Business Settings” in the top right corner.
- Select “Catalogs” in the left-hand menu.
- Click on “Create Catalog” and choose the type of catalog you want to create. You can select either “E-commerce” or “Travel & Accommodation” based on your business needs.
- Enter the required information for your catalog, such as the name, currency, and time zone. Make sure to provide accurate and concise details to ensure your catalog is well-organized.
- Click on “Create” to finalize the creation of your product catalog.
Step 3: Add Products to Your Catalog
With your product catalog set up, it’s time to add your products:
- Navigate back to the Business Manager dashboard and select “Catalogs.”
- Choose the appropriate catalog and click on “Add Items.”
- You can manually add products or connect your catalog to an existing e-commerce platform, such as Shopify or WooCommerce, for easier integration.
- For each product, provide a title, description, image, price, and any other relevant details.
- Continue adding products until your catalog is complete.
Step 4: Verify and Modify Your Catalog
Before using your catalog for dynamic ads, it’s essential to verify and modify it to ensure accuracy:
- Navigate back to the Business Manager dashboard and select “Catalogs.”
- Choose the appropriate catalog and click on “Product Data Sources.”
- Verify that all product information is accurate and up to date. Make any necessary modifications, such as updating prices or adding additional details.
- Review and resolve any errors or warnings that may appear. Facebook will provide guidance on how to fix any issues.
Step 5: Set Up Dynamic Ads
Now that your catalog is ready, it’s time to create your dynamic ads:
- Navigate back to the Business Manager dashboard and select “Ad Manager.”
- Click on “Create” and choose the objective that aligns with your campaign goals, such as “Catalog Sales” or “Conversions.”
- Follow the on-screen instructions to set up your ad campaign, including selecting your target audience, budget, and placement options.
- When prompted to select your ad creative, choose “Dynamic Ad” and connect it to your previously created product catalog.
- Customize your dynamic ad by selecting the product attributes you want to display and adjusting the design elements.
- Complete the ad creation process, review your settings, and launch your campaign.
At Free Spirits, we specialize in creating impactful Facebook campaigns that deliver the best possible results. If you need assistance with setting up a catalog or running dynamic ads, feel free to reach out to us at www.freespirits.gr o www.fspirits.com. We would be more than happy to help you achieve your advertising goals!